1、新建一个安装项目,起名“测试打包”
、新建一个安装项目,起名“测试打包”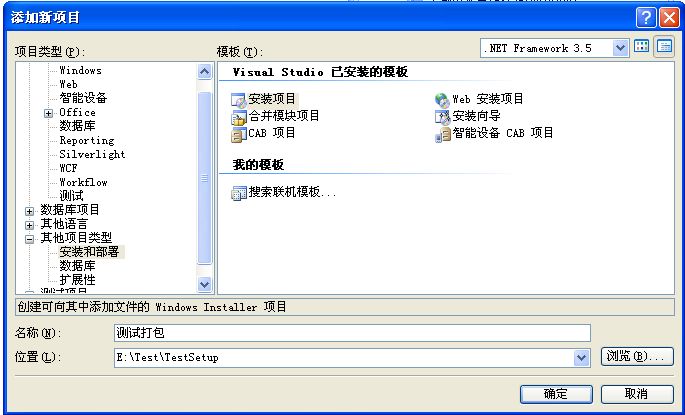
这里要记住路径了,不然,打完了找不着安装包在哪里,可就说不过去了,呵呵!
2、这里就会出现三个文件夹,不用多说一看就明白意思,点“应用程序文件夹-->添加-->文件夹
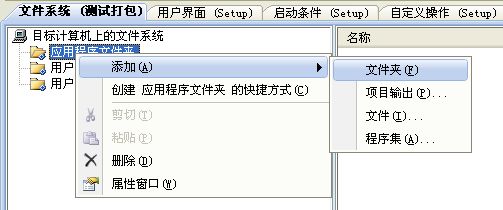
这里的作用就是好管理,重启一下名字,这里我就叫它“测试打包系统”
3、在“测试打包系统”文件夹上右键-->添加-->项目输出
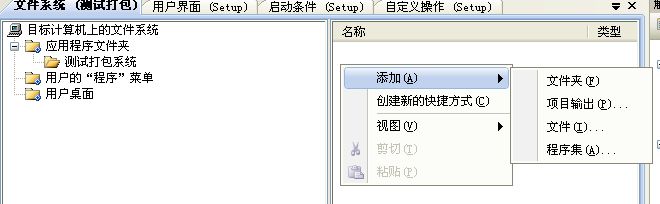
下一步:添加主输出
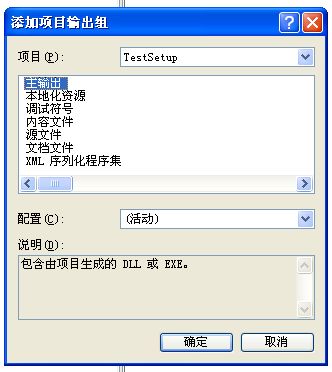
一般这个就够了,当然你还有别的资源的话就要添加上去了!
4、接下来在“应用程序文件夹”下依些建几个文件夹,我建了3个
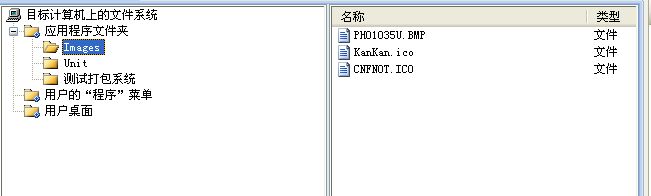
Images里我放的是图片,2个ICO和1个BMP,后面会用到!
Unit放置卸载的文件,这里你记住有这么回事就行了,下面专门会讲这个文件是怎么来的!
最下面的一个就不用多说了,上面操作过了,放了一个主输出文件!
到这里一个简单的打包项目已完成了,呵呵,右键生成一下,在项目目录中找着安装文件就可以运行安装的用了!
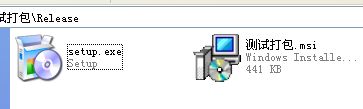
但是这样的安装包,你安装完一不小心还找不着安装在哪里去了,呵,因为这样只有在安装文件夹里有东东,而我们所熟悉的开始菜单和桌面上没东西啊!不方便,那就给加上去吧!
二、开始菜单-->程序-->里添加内容操作
1、点“用户的“程序”菜单”,新建一个文件夹!步骤和前面一样,不细说!
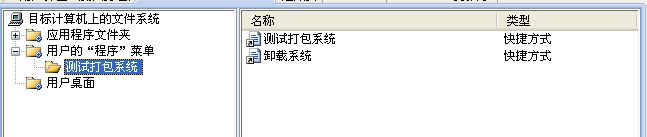
我起名叫“测试打包系统”
2、在中间的桌口中(上图的名称下面部分位置啊),右键-->创建新的快捷方式,出现下面的界面
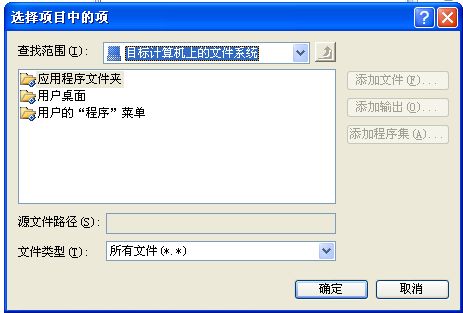
选择“应用程序文件夹”里面的,也就是我们添加的主输出文件!
3、更改新添加"快捷方式的属性"
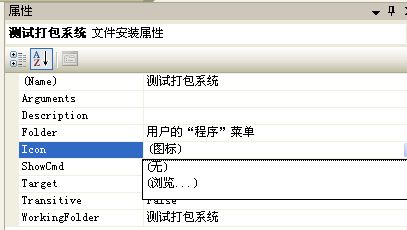
看到了吧,这里我更改了一下name和Icon,更改Icon,看到上图中的浏览了吧,打着前面Images下面的ICO文件就可以了!
4、用上面同样的方式在建一个快捷方式,指向前面添加的Unit文件夹里的文件!同样改一下属性!

看到了吧,我里面有2个快捷方式!
这样就OK了!安装完后开始菜单中就会出现上面添加的两个快捷方式!
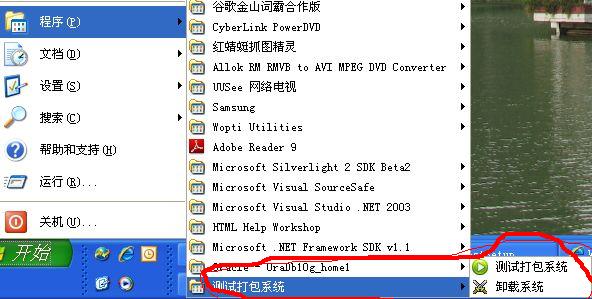
三、用户桌面添加内容的操作
1、在文件夹中间窗口中添加快捷方式,指向“应用程序文件夹”里的主输出,然后更改一下属性就OK了!
这样安装完成后桌面就会出现一个快速启动!
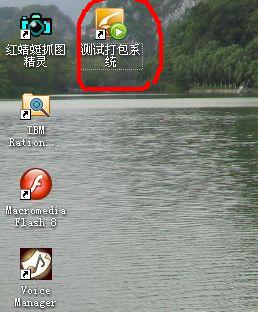
到这里一个安装和部署项目也就差不多了,但是吗,离完美还差的远呢,把我现在掌握的就先写出来吧
四、自定义用户界面
1、打开用户界面
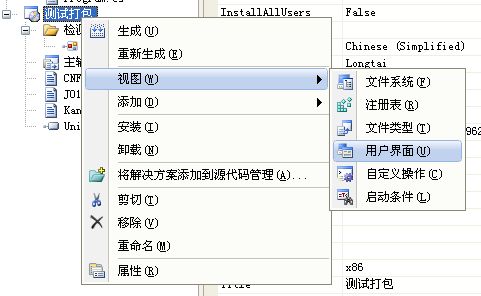
2、这里可以设置已有窗体的属性和新增窗体
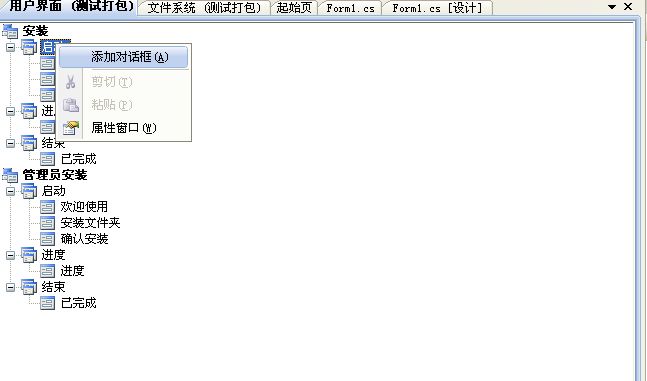
设置窗体属性
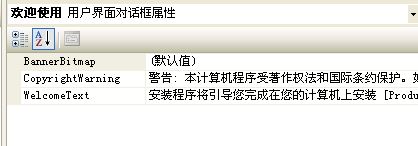
比如这里可以设置一下BannerBitmap,安装窗口上面的图片,方法和前面的ICO文件一样,浏览去找Images下面的Bmp文件即可!
就是这样的效果,哈哈,效果差了点啊!
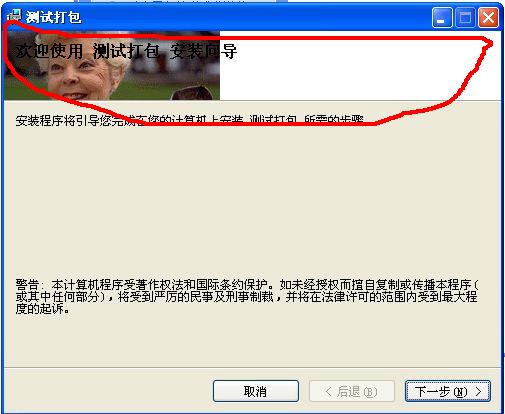
可以根据需要来新增窗口,比如密码啊,等等
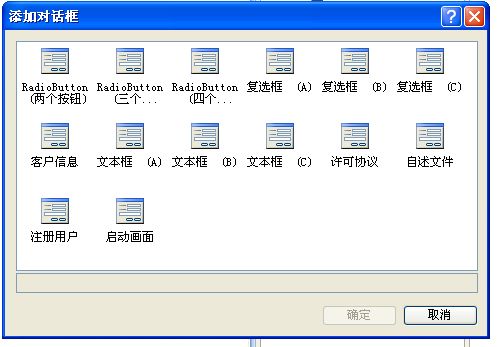
就是上面的这个窗口
五、卸载程序怎么打包上去?
我试了好几种方面都不太好使,可能是没理解!最后用了这一种方法,感觉还不错!
1、新建一个控制台程序
2、看代码
[C#] 纯文本查看 复制代码
using System;
using System.Collections.Generic;
using System.Linq;
using System.Text;
namespace UninStall
{
class Program
{
static void Main(string[] args)
{
string sysroot = System.Environment.SystemDirectory;
System.Diagnostics.Process.Start(sysroot + "\\msiexec.exe ", "/x {522B529D-8A62-432D-962F-D0CFF826775E} /qr");
}
}
}
注意上面代码里的红字部分,这个就是你要打包的程序的安装与部署项目的ProductCode,那么这个ProductCode在哪里找呢?请记住,这里 是两个系统,一个是你要打包的系统,另一个是控制台程序,所以啊,这点,要理解!去你要打包的项目里去找
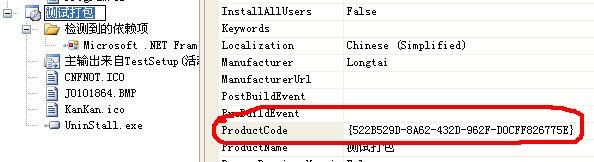
看到了吧,就是它了!把它拷贝
过来,放在控制台程序里生成一下,上面UNIT里所导入的文件就是现在生成的文件了!!
本文转自fychit创意空间